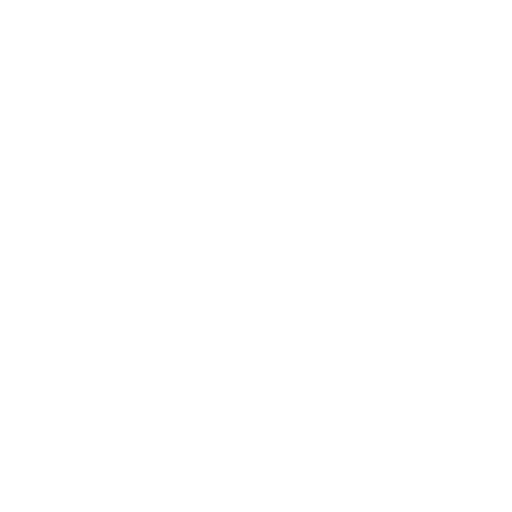Top 7 cách giúp máy printer in nhanh hơn
Sẽ chẳng dễ chịu chút nào nếu bạn đang cần gấp một văn bản mà máy in lại xử lý quá chậm. Vậy có cách nào để cải thiện tình trạng trên không ? Đừng lo, 7 cách giúp máy printer in nhanh hơn được chia sẻ dưới đây sẽ giúp bạn giải tỏa nỗi bận tâm trên.
Giảm số lượng bản in trong 1 lần
Khi đặt chế độ in nhiều, hơn 50 tờ trong một lần in sẽ dẫn đến tình trạng máy in in chậm. Lúc này, bạn nên giảm số lượng giấy in trong một lần, để tránh tình trạng quá tải khi máy xử lý.
Chia nhỏ file in
Tương tự như trường hợp máy bị quá tải khi in nhiều bản in trong 1 lần. File in nặng cũng khiến máy bị giảm tốc độ. Trong trường hợp này, bạn nên chia nhỏ file thành từng phần nhỏ rồi in.
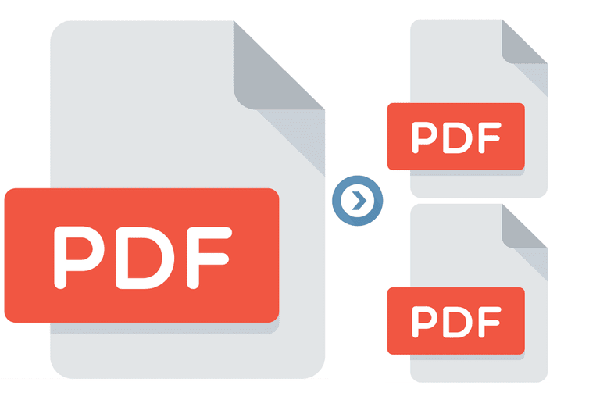
Tăng RAM cho máy tính
Tăng RAM cho máy tính sẽ giúp tăng tốc độ máy in. Tuy nhiên, trước khi tăng RAM bạn cần tìm hiểu kỹ loại RAM mà máy sử dụng, có hỗ trợ thêm không và dung lượng bộ nhớ là bao nhiêu.
Quét virus cho máy tính
Hệ điều hành Windows bị lỗi do virus gây ra cũng là một trong những nguyên nhân khiến tốc độ in của máy bị giảm đi đáng kể. Để khắc phục vấn đề này, bạn cần cài phần mềm diệt virus cho máy tính.

Xoá bớt hình khi in trang web
Khi in trang web có nhiều hình ảnh sẽ khiến máy in xử lý chậm hơn. Vì vậy, trong trường hợp không cần đến hình ảnh, bạn nên xóa bớt các hình ảnh không cần thiết, chắc chắn tốc độ in của bạn sẽ nhanh hơn nhiều đấy.
Xóa bớt lệnh in trên máy tính
Người dùng đặt quá nhiều lệnh in cùng lúc sẽ khiến máy không xử lý kịp. Do đó, bạn nên xóa bớt lệnh in bằng cách:
- Bước 1: Trên thanh tìm kiếm, mở Control Panel
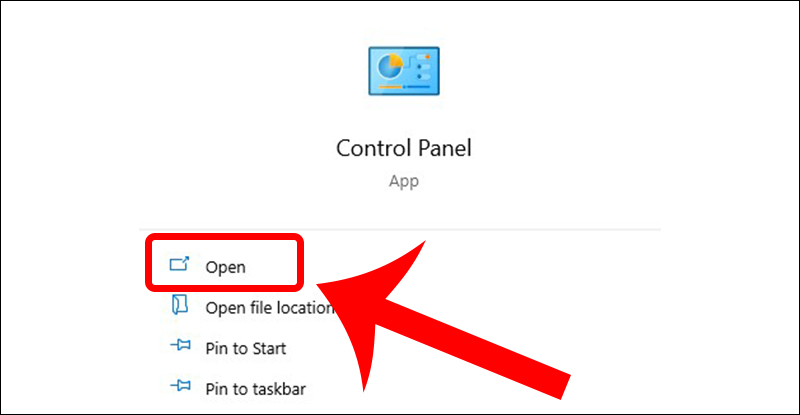
- Bước 2: Mở mục Devices and Printers.
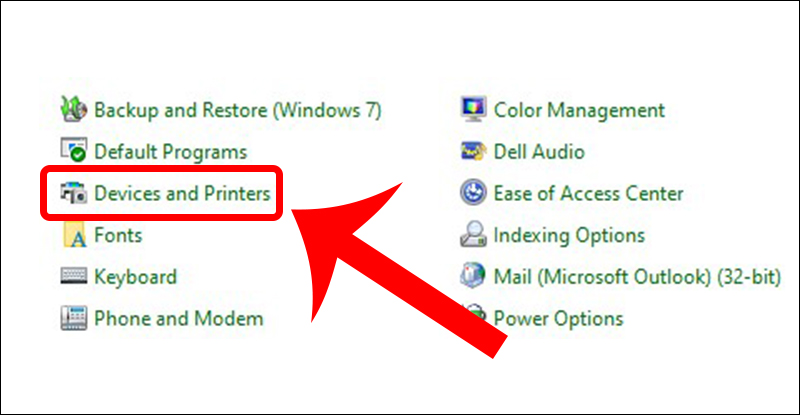
- Bước 3: Click chuột phải vào máy in đang bị lỗi nhận lệnh chậm > Chọn See what’s printing > Chọn Cancel All Documents để xóa toàn bộ lệnh in.
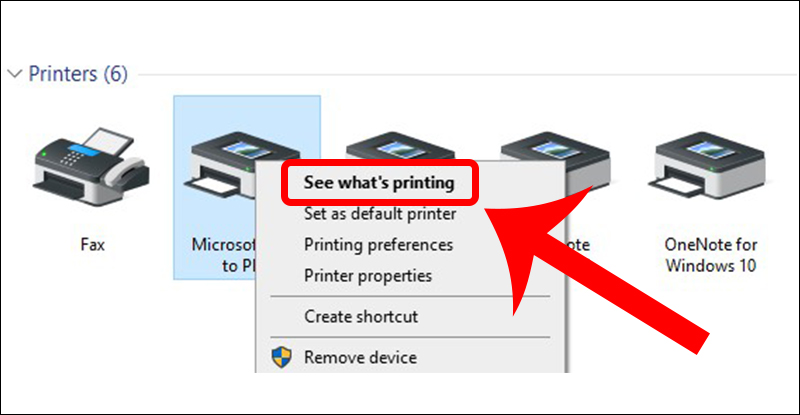
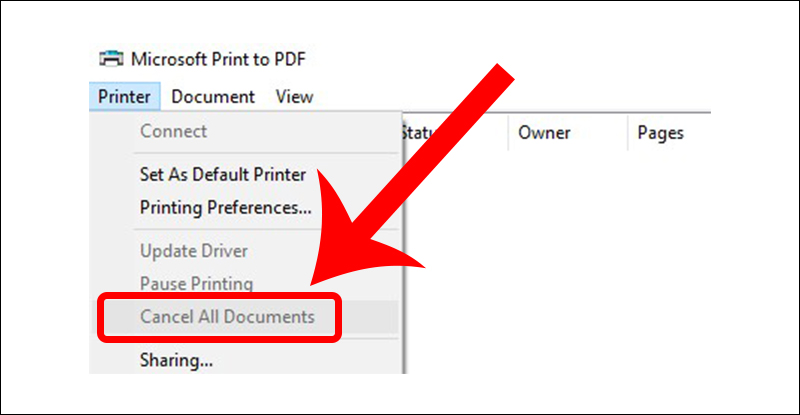
Khắc phục tình trạng sử dụng cổng USB kết nối quá dài hoặc cổng USB đang kết nối qua cổng chuyển tiếp
Sử dụng cổng USB kết nối quá dài hoặc cổng USB đang kết nối qua cổng chuyển tiếp đều có thể khiến máy printer in chậm. Để xử lý vấn đề này, bạn thực hiện như sau:
- Bước 1: Trên thanh tìm kiếm, mở Control Panel
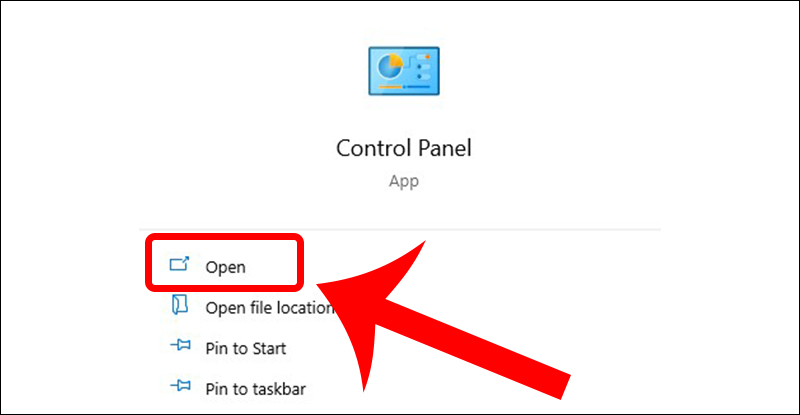
- Bước 2: Chọn mục Administrative Tools.
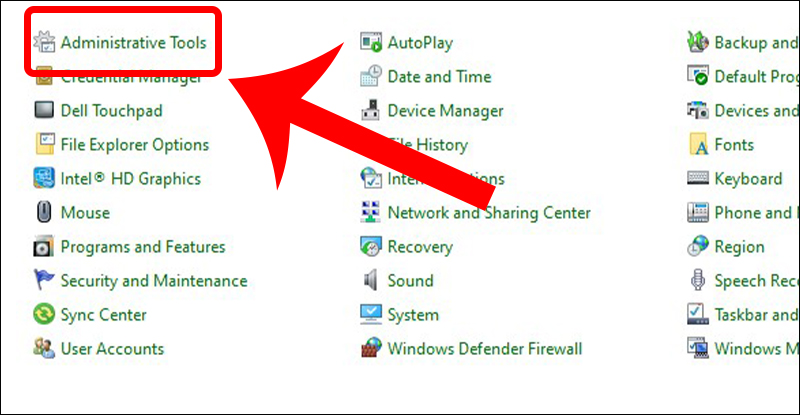
- Bước 3: Nhấp đúp chuột vào mục Services.
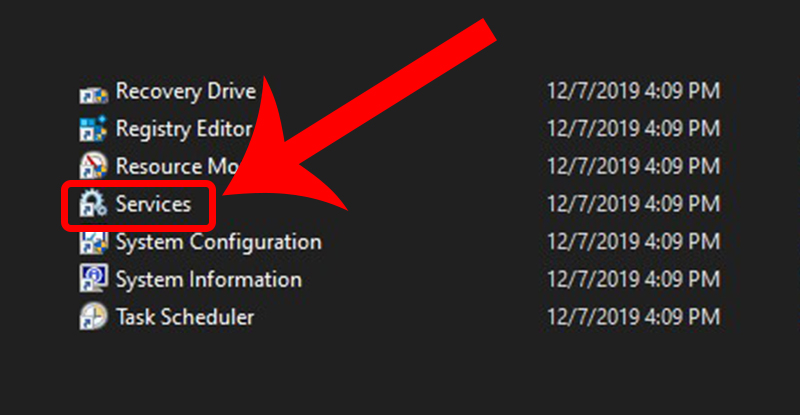
- Bước 4: Kéo xuống tìm và bấm chuột phải vào lệnh Print Spooler > Chọn Properties.
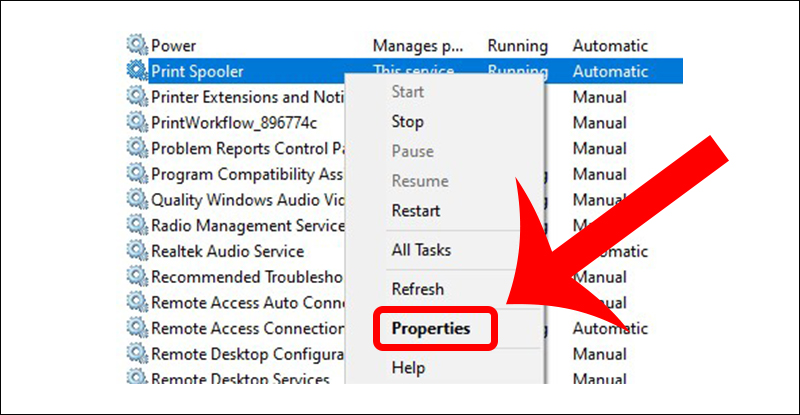
- Bước 5: Tại mục Service status, chọn lệnh Start.
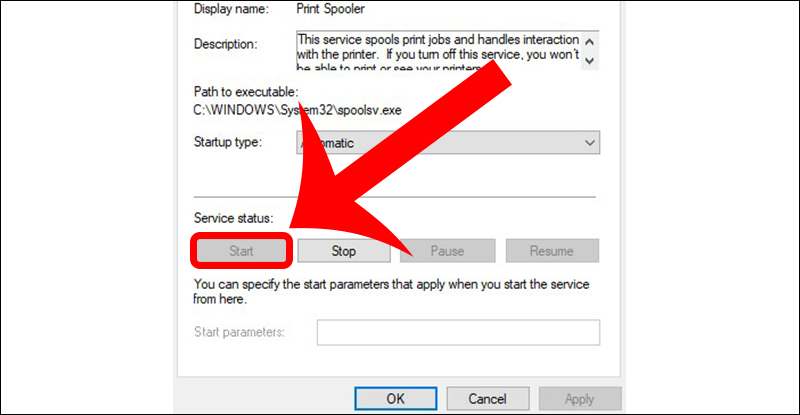
Với 7 cách giúp máy printer in nhanh hơn trên đây của Hoàng Hải Photo, hy vọng đã giúp ích cho các bạn trong việc cải thiện tốc độ của máy in. Hãy thử áp dụng ngay và cho chúng tôi biết kết quả nhé!