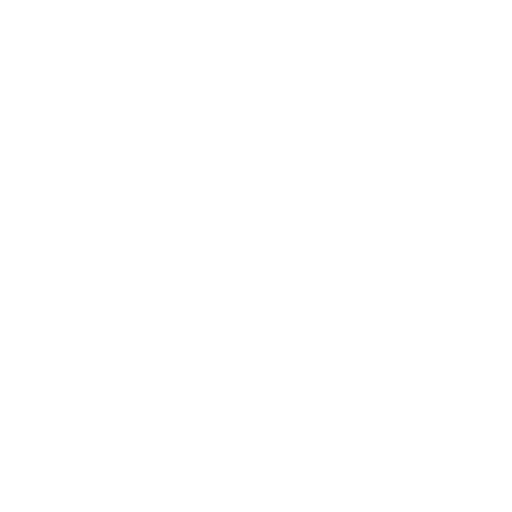Cách in tràn lề trên máy in Canon nhanh chóng, chính xác
Trong công việc có đôi lúc bạn cần phải in nội dung sát viền của khổ giấy A4 nhưng khi in ra vẫn bị cách lề khoảng 1 cm đến 2 cm. Trong bài viết dưới đây, Hoàng Hải xin hướng dẫn đến các bạn cách in tràn lề trên máy in Canon nhanh chóng, chính xác. Cùng lưu ngay về áp dụng nhé!
Cách in hết khổ giấy A4 trong Word
Để in hết khổ giấy A4 trong Word, bạn cần phải chuyển khổ giấy trong Word của mình thành khổ A4 và kéo hết lề về 0. Để thực hiện được việc này, bạn có thể áp dụng 1 trong 2 cách sau.
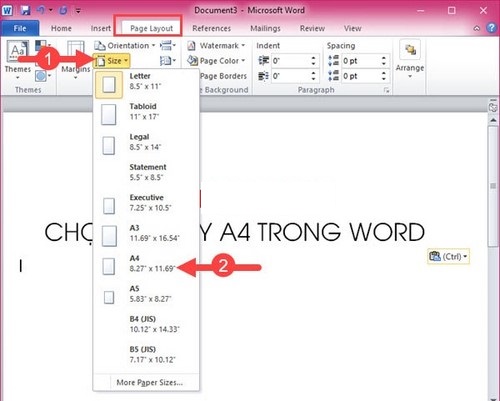
Xem thêm : Bảng giá thuê máy photocopy canon tại Hà Nội
Cách 1
- Bước 1: Bạn vào Ribbon Layout, chọn mục Page Setup. Tại mục Page Setup, bạn nhấp chọn vào size, sau đó click chọn A4.Bước 2: Di chuột đến thanh ruler và thu hẹp khoảng cách lề về 0.
- Lề trái (Left Margin): Bấm giữ và kéo hết về phía bên tay trái.
- Lề phải (Right Margin): Bấm giữ và kéo hết về phía bên tay phải.
- Lề trên (Top Margin): Bấm giữ và kéo hết về phía trên.
- Lề dưới (Bottom Margin): Bấm giữ và kéo hết về phía dưới.
Sau khi đã hoàn thành xong các bước trên, bạn chỉ cần nhấn lệnh in hoặc nhấn tổ hợp phím Crtl+P là đã có thể in 1 file word ra hết khổ A4 rồi.
Cách 2
- Bước 1: Trong thẻ Page Layout, bạn click vào dấu mũi tên mở rộng để mở ô hộp thoại Page Setup trong Word.Bước 2: Trong hộp thoại Page Setup tại tab Margins, bạn điều chỉnh tất cả các thông số sau về 0:
- Top (Lề trên)
- Left (Lề trái)
- Bottom (Lề dưới)
- Right (Lề phải)
- Gutter (khoảng cách chừa lề để đóng tài liệu).
Bước 3: Sau đó chuyển sang tab Paper và thay đổi Paper size thành A4.
Bước 4: Sau khi hoàn thành xong tất cả các bước trên, bạn click vào OK để xác nhận toàn bộ cài đặt.
Cuối cùng bạn sử dụng tổ hợp phím Ctrl + P, để in văn bản trên máy in Canon. Kết quả bạn sẽ nhận được một bản in tràn lề trên giấy A4 như mong muốn.
Cách in hết khổ giấy A4 trong Excel
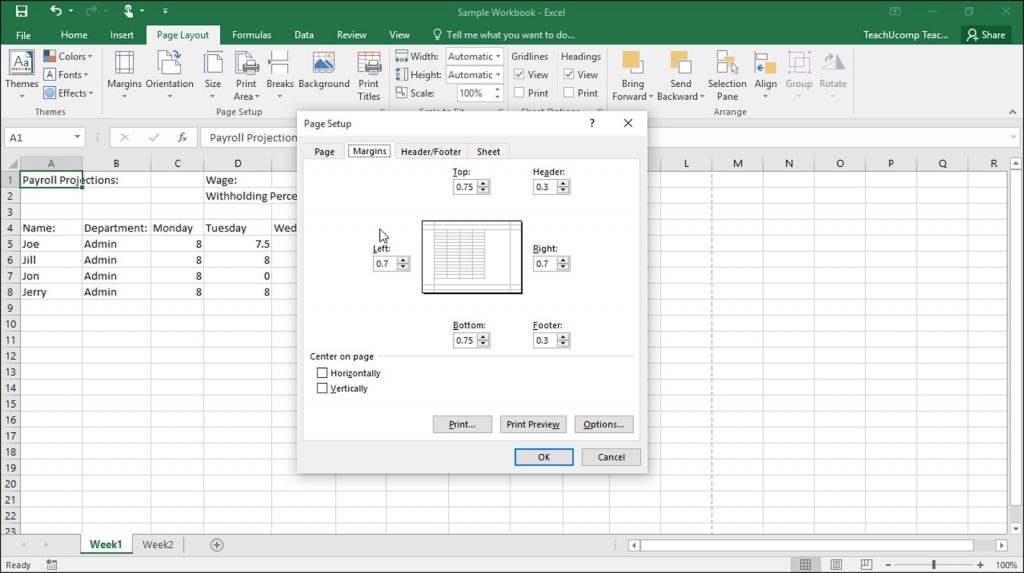
Xem thêm : Hướng dẫn cách chỉnh khổ giấy trong word 2010
Bước 1: Thiết lập loại giấy in
- Mở cửa sổ Page Setup trong thẻ Page Layout bằng cách click chuột vào dấu mũi tên nhỏ.
- Trong nhóm Page, bạn chọn mục Paper size. Chỉnh về kích thước trang in là A4.
Bước 2: Thiết lập chiều của trang giấy A4
Thiết lập chiều của trang in tràn lề giấy A4 trong excel bằng cách:
- Trong thẻ Page Layout, chọn mục Orientation.
- Tại mục Orientation, chọn chiều cho khổ giấy. Trong đó: Portrait là khổ dọc, Landscape là khổ ngang.
Bước 3: Thiết lập căn lề trong trang giấy
Trong mục Page Setup, chọn tab Margins. Tại đây, bạn sẽ thiết lập căn lề cho từng vị trí.
- Top: lề trên
- Left: lề trái
- Right: lề phải
- Bottom: lề dưới
- Header: đầu trang
- Footer: chân trang
- Center on page: căn chỉnh trung tâm của trang
- Horizontally: căn trục ngang
- Vertically: căn trục dọc
Sau khi đã thiết lập xong, bạn nhấp chọn OK để hoàn tất thao tác.
Bước 4: Thiết lập in vừa trang giấy A4
- Trong mục Page Setup, chọn tab Page.
- Sau đó trong phần Scaling, chọn Adjust to (Co dãn theo tỷ lệ) hoặc Fit to (Tự động ép đủ vào số trang quy định).
- Chọn Fit to và nhập số lượng trang cần in vào ô Page(s) wide by trong trường hợp bạn chỉ in trong 1 trang hoặc biết rõ số trang cần in. Điều này sẽ giúp nội dung luôn vừa đúng số trang cần in.
Như vậy, đơn vị cho thuê máy photocopy Hoàng Hải đã hướng dẫn bạn cách in tràn lề trên máy in Canon rồi đúng không. Sử dụng thành thạo các kỹ năng này sẽ giúp bạn dễ dàng hơn trong công việc văn phòng. Chúc bạn luôn suôn sẻ khi làm việc!