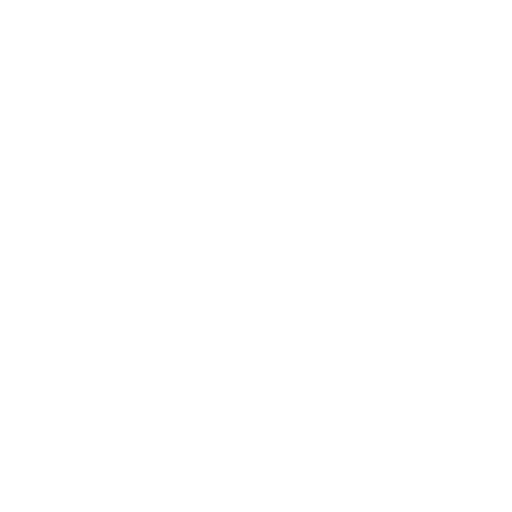Hướng dẫn in hai mặt với máy in một mặt đơn giản
Bạn muốn in 2 mặt để tiết kiệm giấy, giúp tài liệu gọn nhẹ hơn nhưng máy in của bạn chỉ có thể in một mặt. Đừng lo, hướng dẫn in hai mặt với máy in một mặt dưới đây sẽ giúp bạn có được bản in như ý một cách nhanh chóng.
Cách 1: Phương pháp in cổ điển
Đây là phương pháp in 2 mặt với máy in 1 mặt truyền thống, áp dụng đối với số lượng trang in ít. Với cách này, bạn thực hiện theo các bước sau:
- Bước 1: Chọn tài liệu cần in sau đó nhấn Ctrl + P. Sau đó bạn đánh số trang lẻ cần in trong ô Page rồi nhấn chọn OK để tiến hành in trang lẻ.
- Bước 2: Sau khi in trang lẻ xong, bạn hãy đảo mặt giấy lại và gõ vào ô Pages để tiến hành in số trang chẵn còn lại.
Cách 2: Phương pháp in cho số lượng trang lớn
Nếu số lượng trang in lớn hơn, cách in hai mặt với máy in một mặt ở trên sẽ bộc lộ nhiều khuyết điểm. Lúc này, bạn nên thực hiện theo phương pháp in sau:
- Bước 1: Chọn in tài liệu theo các trang lẻ trước bằng cách chọn Odd Pages.
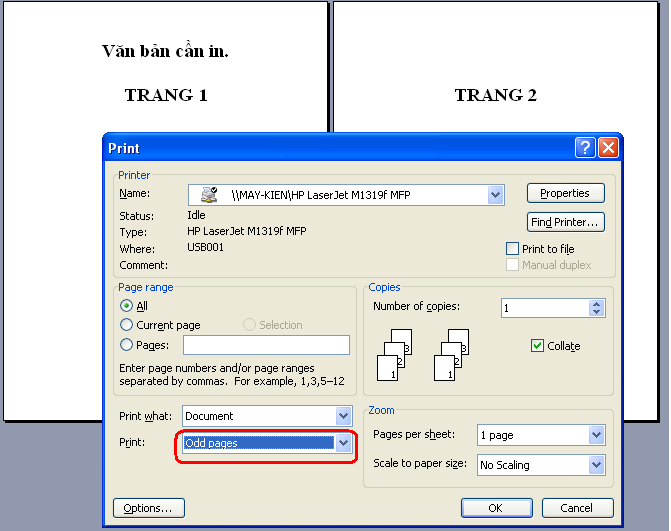
- Bước 2: Vào Option, chọn Font of the sheet ở cuối bảng. Thao tác này nhằm mục đích để máy in thực hiện in ngược trang từ trang lẻ cuối cùng. Làm như vậy khi in ra giấy sẽ được sắp xếp sẵn theo thứ tự từ đầu đến cuối mà không cần xếp thủ công lại như ở cách 1.
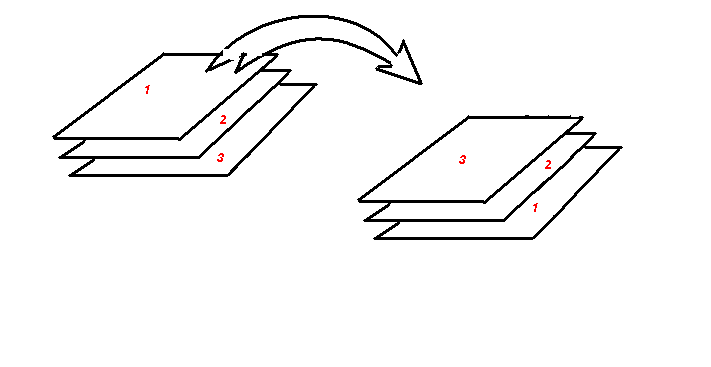
- Bước 3: Để đầu giấy của tài liệu theo chiều mũi tên vào trong khay giấy của máy in
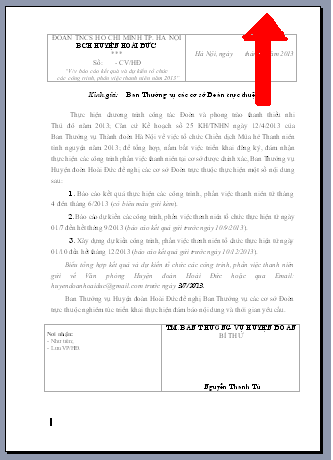
- Bước 4. Tiếp theo, đặt lệnh in, chọn Even Pages để có thể in được những trang chẵn còn lại (in thông thường không đặt chế độ in Front of the sheet).
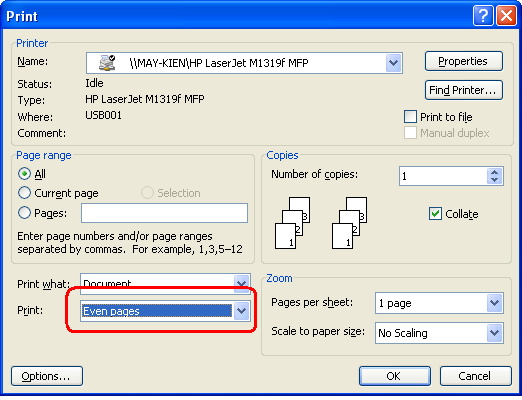
Với cách làm này, có một lưu ý nho nhỏ là hãy thử in số lượng nhỏ trang in trước khi in số lượng lớn, để tránh nhầm lẫn.
Cách 3: In hai mặt với máy in 1 mặt từ Gmail
Như ta đã biết Gmail cung cấp cho người dùng tính năng xem trước văn bản đính kèm trên Google Docs. Vậy nên, bạn có thể in trực tiếp từ đây một cách dễ dàng với hướng dẫn dưới đây:
- Bước 1: Bạn bấm nút xem tài liệu đính kèm rồi nhấn Ctrl + P để hiển thị hộp thoại in ấn.
- Bước 2: Trong mục tùy chọn, bạn tích vào hai mặt, đặt lệnh in.
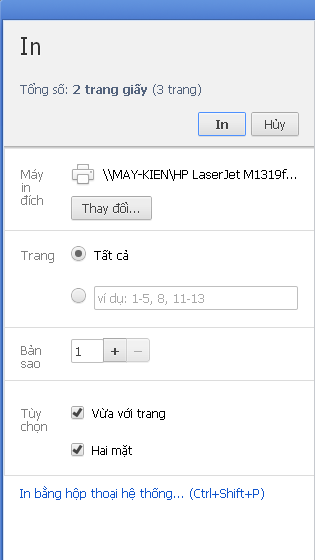
- Bước 3: Khi đã in xong, Google Docs sẽ hiện ra thông báo hướng dẫn. Bạn thực hiện đúng theo hướng dẫn: “Để nguyên những gì máy in cho ra, không xếp lại cũng không xoay hướng của giấy, nhét luôn vào khay giấy theo chiều mũi tên”.
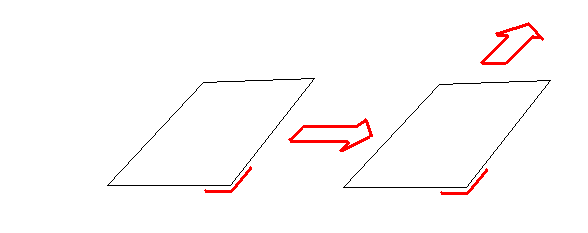
- Bước 4: Bạn bấm nút OK trên máy in, máy in sẽ thực hiện in các mặt còn lại.
Như vậy, các bạn đã biết cách in hai mặt với máy in một mặt rồi đúng không nào. Nếu vẫn còn thắc mắc liên quan đến nội dung bài viết, đừng ngần ngại hãy liên hệ ngay với Hoàng Hải Photocopy để được hướng dẫn chi tiết.
Công ty TNHH phát triển thương mại và dịch vụ Hoàng Hải – Hoàng Hải Photocopy
- Địa chỉ: Số 121 Lê lợi – Phường Nguyễn Trãi – TP. Hà Nội
- Hotline: 0916 565 386
- Email: Hoanghaikb1980@gmail.com